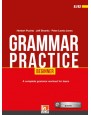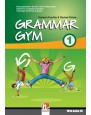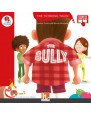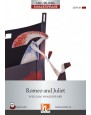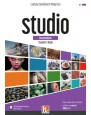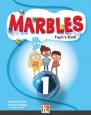Carol Rainbow is an online tutor for The Consultants-E. She has been a teacher for over 40 years and has been teaching online since 2008. Carol shares advice on using video conference platforms for teaching online. In this blog, she explains how video conference platform Zoom can be used to recreate the classroom environment.
When delivering online teaching there are two main forms: synchronous (live) and asynchronous (using e-mail, downloads and a variety of platforms). Today we will explore what synchronous platforms offer and how you can use them with learners.
Video conference platforms
There are many video conference platforms and they can be a real aid for anyone teaching online. Most of them offer:
- A meeting place online where groups of people can see each other (with web cams) and chat to each other so long as they have microphones
- A place where participants can share almost anything that can be shared in any physical teaching space such as texts, web links, video and audio files, pictures and a presentation
- An opportunity to record meetings so that students can watch parts of the session again later, or the videos can be shared with students who missed the session
- Chat boxes, nonverbal communication symbols, and possibly polls
- Breakout rooms where students can be sent in small groups to work on something together away from the rest of the group.
You may already have access to one through your institution so it is worth asking. Adobe Connect, Zoom, Blackboard Collaborate and Big Blue Button are all examples of well known platforms but there are many others (please see this comparison for more). All platforms will host their own tutorial videos and many more will be available on YouTube. So don’t struggle – to answer a question, ask Google!
Using Zoom
This information is about using Zoom for online teaching.
- There is a free version which can be used for one to one sessions for an open-ended amount of time, but for groups you have 40 minutes. This is great as a trial, to see if it provides what you need
- Breakout rooms are available in the free version, but they need to be set up in the settings before the class
- Polls are available in the paid for version but not the free version.
In the UK it is £11.99 per month for a Pro account giving access for 100 Participants, a meeting duration of 24 hours and 1GB video hosting space.
Rather than try to explain how to use Zoom technically-speaking, please watch the video below. It gives you an overview of the key functions and how to use them.
Introducing Zoom
Getting started
To start with, establish a meeting time – potentially the same time as you would normally have met your students face-to-face in your institution. Make your students aware of how to connect to you/your room in good time.
Prior to the lesson, the tutor needs to plan for the session and gather any resources needed. For most people, putting everything together into a presentation will be easiest. If you want students to read something before the lesson or to watch a video, share it before as preparatory homework.
It should be a flipped classroom approach. This means that reading, extended listening or watching videos would be best done away from the room, giving as much time for discussion and a variety of exercise tasks, practising what you are learning, whilst in the room. The emphasis in the room should be talking, listening and responding rather than reading or writing more than just a few words.
The lesson
As students come into the room it may be worth asking them to do something to keep them occupied whilst the rest of the group join and you check everyone’s audio is working. It could be something like a text chat warmer such as “Would you rather be an elephant than a lion?”. Anything from a couple of words to a paragraph is fine; the purpose is to get them involved. When they are all in and have audio working, start the lesson.
- Starting with an agenda with learning objectives is good. This allows learners to see where the lesson is going and know what they are hoping to achieve
- A warmer is fun, gets everyone involved and, hopefully, relaxed. Something like a word search that I demonstrated in the screencast is fine. Everyone uses the tools to mark the words (vocabulary relevant to the lesson) on screen and then chooses a word to make a sentence with it in context to say out loud
- In order to start the main lesson, you may want to deliver some language input with open ended questions to test understanding, or else refer to an input activity you had set the learners offline beforehand. Either way, once the input has been given or summarised, set a task for the learners to do
- A small group task related to the topic to be worked on in breakout rooms may then be appropriate
- Bring everyone back to discuss the task, share results etc.
- You can repeat this cycle more than once during a lesson
- Revise what has been learned in the lesson
- Set homework to consolidate what you have covered in this lesson, as well as preparation for the next lesson.
In general, most things that are good practice in the physical classroom are going to be good practice in the virtual classroom too! Especially at the beginning though, do allow yourself more time for classroom management and setting up activities as you and your learners settle into the new medium.
Functions of Zoom
Once you are in a session there are two key functions you will want to use – screen sharing and breakout rooms. The below videos will show you how to use each of the functions:
<span data-mce-type="bookmark" style="display: inline-block; width: 0px; overflow: hidden; line-height: 0;" class="mce_SELRES_start"></span>
Introducing breakout rooms in Zoom
Tips
- Test your own sound and camera before the session
- Practise what you want your students to do with a friend, colleague, child, spouse – anyone that you can persuade to help you carry out a quick test!
- Remember that several of your group may enter the room on their phones or tablets, that is important when you are planning for your session
- Ask learners to use their own name when they enter. Nicknames are not useful when trying to record who was present
- Be prepared for something to go wrong. Make a Facebook group, Skype group, email group or some other way to send a quick message to them all. A WhatsApp group works well so long as students are not under 18. It is not good to have children’s phone numbers in your possession
- If something goes wrong, relax, stay calm, smile and ask the students if anyone has any ideas. There’s always a chance one of them will know what to do. Otherwise, at least their suggestions will give you a little thinking space!
- Most of all, enjoy it